This guide is being put together for those of you who are unsure of how to set up your IRC client, I'll be doing a version for Hexchat and Mirc the two clients I tend to rotate between depending on how I feel at the time. Both have their own pros and cons, and personally I have a slight preference for mirc despite it not being quite as visually clean cut as hexchat as it allows you to do quite a lot with it like set up your own irc bot for your twitch channel amongst other things if you know how. However Hexchat for someone who just wants to use it to chat is probably the better choice and a fair bit more user friendly.
So without further ado let's start with hexchat.
Once you've installed hexchat which can be found here, you should encounter a screen that looks something like this, mine has a few servers you won't find on there by default including our own lzh server, but that's the point of this guide getting you to the point you can add and connect to the server of your choice.

Click on the Add button to add a server to the list and type in "LzH" "MyLzH" or which ever variation of our team name you prefer and hit enter/return, once this is done we'll want to start telling the client where to connect, so with the LzH irc server selected, click on the edit button which will take you to the following screen.

This may seem a little confusing at first but I'll take you through the options that are important for now, at the top at three "tabs" Servers (which is where the irc server connects to much like a web url for a website), Autojoin Channels (which let's you join a channel automatically when you connect to a server) and finally Connect Commands (Which as the name suggests lets you automatically use a command as you connect to the server e.g. /msg Carnage64 did you quit FF7, will send a message to carnage64 every time you connect asking him that question).
Following that is "Connect to selected server only" which you won't want to use but it forces you to only use a specific address for the server you're connecting to, Connect to this server automatically that does exactly what it says on the box, Bypass proxy server we won't touch, same for use SSL for all the servers on this network, Accept invalid ssl certificates as well we won't be touching and use global user information will be ticked when you start and normally you'd probably leave it so unless you want the irc to automatically log you into a name you've registered on the server, something we will touch on after the mirc guide as it's something that's shared between the two clients. However as a note and as you'll see on the next image, if you use a specific name and info for this server and want an auto login the Login Method required is "Nickserv (/msg nickserv + password)".
Our server address as you can see in the image is "irc.mylzh.net" without the quotation marks, as an aditional note if you're using a server that's not connected to via port 6667 you may need to input the server as "irc.serveraddress.net/1234" with 1234 referring to the port used.

The is the final page well be touching on for this quick tutorial, which is showing the autojoin channels tab, by default on the lzh server you'll be thrown into the #mylzh channel, however if you say want to join #trivia on connect every time this is where you'd do it, however the Key/Password box for most channels should be left blank unless one is actually required to join the channel in which case you'd put the relevant one in.
In the next post mirc, and some common commands between the two clients.
So without further ado let's start with hexchat.
Once you've installed hexchat which can be found here, you should encounter a screen that looks something like this, mine has a few servers you won't find on there by default including our own lzh server, but that's the point of this guide getting you to the point you can add and connect to the server of your choice.

Click on the Add button to add a server to the list and type in "LzH" "MyLzH" or which ever variation of our team name you prefer and hit enter/return, once this is done we'll want to start telling the client where to connect, so with the LzH irc server selected, click on the edit button which will take you to the following screen.

This may seem a little confusing at first but I'll take you through the options that are important for now, at the top at three "tabs" Servers (which is where the irc server connects to much like a web url for a website), Autojoin Channels (which let's you join a channel automatically when you connect to a server) and finally Connect Commands (Which as the name suggests lets you automatically use a command as you connect to the server e.g. /msg Carnage64 did you quit FF7, will send a message to carnage64 every time you connect asking him that question).
Following that is "Connect to selected server only" which you won't want to use but it forces you to only use a specific address for the server you're connecting to, Connect to this server automatically that does exactly what it says on the box, Bypass proxy server we won't touch, same for use SSL for all the servers on this network, Accept invalid ssl certificates as well we won't be touching and use global user information will be ticked when you start and normally you'd probably leave it so unless you want the irc to automatically log you into a name you've registered on the server, something we will touch on after the mirc guide as it's something that's shared between the two clients. However as a note and as you'll see on the next image, if you use a specific name and info for this server and want an auto login the Login Method required is "Nickserv (/msg nickserv + password)".
Our server address as you can see in the image is "irc.mylzh.net" without the quotation marks, as an aditional note if you're using a server that's not connected to via port 6667 you may need to input the server as "irc.serveraddress.net/1234" with 1234 referring to the port used.

The is the final page well be touching on for this quick tutorial, which is showing the autojoin channels tab, by default on the lzh server you'll be thrown into the #mylzh channel, however if you say want to join #trivia on connect every time this is where you'd do it, however the Key/Password box for most channels should be left blank unless one is actually required to join the channel in which case you'd put the relevant one in.
In the next post mirc, and some common commands between the two clients.















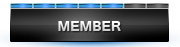







Comment